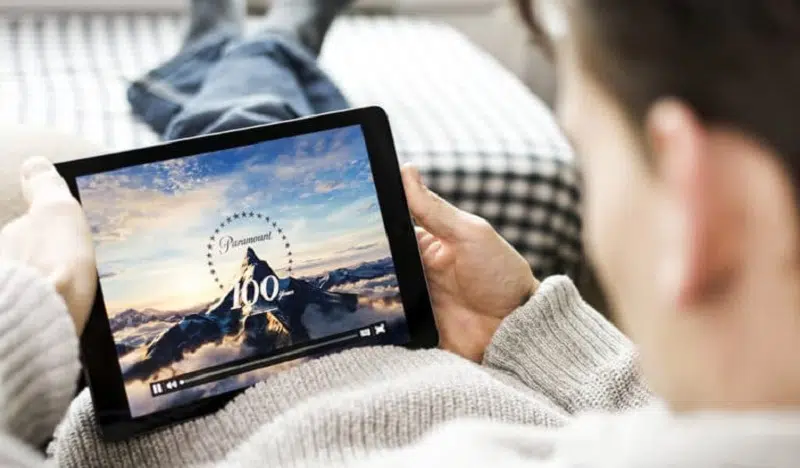Avoir le logiciel Captvty, c’est un peu comme emporter sa télévision partout. Non seulement c’est un programme qui vous permet de suivre vos émissions préférées en tout temps, mais il vous offre également la possibilité de les sauvegarder afin de les regarder plus tard. Comment enregistrer une vidéo sur Captvty ? Découvrez quelques techniques dans cet article.
Plan de l'article
Enregistrement de vidéo YouTube ou sur internet
Il existe certains logiciels qui vous autorisent la visualisation de certaines émissions, mais ne vous donnent pas l’accès nécessaire pour les sauvegarder. À la différence de ceux-ci, Captvty vous permet d’enregistrer les vidéos de vos choix afin de les visualiser encore plus tard. Vous pouvez par exemple enregistrer des vidéos depuis YouTube ou autres sites pour les regarder plus posément. Cependant, il y a une procédure que vous devez impérativement respecter.
A voir aussi : Wawa Mania : connexion et nouvelle adresse
Copier le lien de la vidéo à enregistrer
Dans un premier temps, vous devez vous rendre sur internet ou sur YouTube pour pouvoir trouver la vidéo que souhaitez enregistrer. Une fois que vous l’apercevez, il va falloir cliquer sur elle. Ensuite, vous vous assurerez de bien copier son URL. Pour ne pas vous tromper de chiffre ou de lettre, il est recommandé de le copier directement à l’aide de votre souris. Une fois que la copie a bel et bien été effectuée, vous pouvez à présent fermer YouTube.
Coller l’URL dans Captvty
Dans un second temps, il va falloir ouvrir Captvty sur votre ordinateur ou votre smartphone. Une fois que le logiciel est ouvert, vous effectuerez un clic sur l’icône située en haut dans le coin gauche qui est juste au-dessus des chaines TV. Ensuite, il va falloir faire un clic droit dans la petite fenêtre où il est mentionné « adresse » puis un autre clic sur « Past » dans le menu déroulant.
A découvrir également : Palan électrique : choix, utilisation et avantages en levage
À ce moment, vous verrez apparaitre une barre de recherche dans laquelle vous devez coller l’URL de la vidéo à enregistrer que vous avez précédemment copiée et vous lancerez la recherche. Lorsque le résultat apparaitra, vous effectuerez encore un clic sur « téléchargement ». Avant que la sauvegarde ne soit lancée, il vous sera demandé de choisir le format de la vidéo souhaitée. Veillez à opter pour le format adéquat. Dans le cas contraire, vous risquez d’obtenir une vidéo avec une qualité d’image très inférieure.
Par conséquent, vous pourrez ne pas bien profiter de votre vidéo enregistrée. Une fois que vous choisissez le format de votre vidéo, le téléchargement sera lancé et dès qu’il sera fini, vous verrez une petite fenêtre qui indiquera « chargement terminé ». À cet instant, vous pouvez ouvrir le dossier vidéo de Captvty afin de regarder votre émission dès que possible. Notez qu’il est conseillé de couper la vidéo et de la coller dans un dossier dans la bibliothèque du PC pour y avoir accès plus rapidement.
Enregistrement de vidéo en direct
Avec Captvty, vous avez également la possibilité d’effectuer un enregistrement de vidéo en direct. C’est l’un des plus grands atouts de ce logiciel, car une pléthore d’autres applications ne dispose pas de cette fonctionnalité. Pour ce faire, il va falloir d’abord lancer Captvty. Ensuite, vous effectuerez un clic droit sur la chaine à enregistrer. Il peut s’agir par exemple de TF1, BFM TV, France 4, etc. Une fois que vous aurez sélectionné la chaine, une fenêtre sur laquelle vous verrez le nom de la chaine suivie de « direct » apparaitra.
Il s’agit de l’émission qui est en cours de transmission. Généralement, un lecteur vidéo externe est requis. Lorsque vous en avez, le problème ne se pose pas. Dans le cas contraire, il va falloir disposer d’assez d’espace de stockage interne. Ensuite, vous pointerez à l’aide de la souris sur « démarrer l’enregistrement » puis vous sélectionnerez la durée. Cette dernière peut varier de 5 minutes à 3 heures.
Une fois que la durée est choisie, l’enregistrement commence automatiquement. Si vous souhaitez arrêter l’enregistrement ou changer sa durée, vous pouvez effectuer un clic sur l’onglet « Enregistrement en direct ». Vous pourrez alors réduire ou augmenter le temps que vous avez préalablement choisi. Une fois que l’enregistrement est terminé, vous pourrez retrouver la vidéo dans un nouveau sous-dossier nommé Direct dans Captvty.
Est-il possible de lancer plusieurs enregistrements ?
Plusieurs personnes se demandent s’il est possible de lancer plusieurs enregistrements de manière simultanés sur diverses chaines. La réponse à cette interrogation est belle et bien positive. En effet, vous pouvez lancer plusieurs enregistrements à la fois. Cependant, vous devez veiller à ce que votre ordinateur soit toujours allumé afin que l’enregistrement se poursuive.
Dans le cas contraire, vous risquez de reprendre le processus depuis le début. Cela vous fera perdre énormément de temps. De plus, cela pourrait également créer un dysfonctionnement du logiciel en raison d’un arrêt forcé. Pour éviter que cela ne se produise, vous pouvez effectuer un clic sur la flèche de la case « Une fois terminé » et sélectionner l’option adaptée.
Comment accéder aux paramètres d’enregistrement sur Captvty ?
Maintenant que vous savez comment lancer plusieurs enregistrements sur Captvty, pensez à bien savoir comment accéder aux paramètres d’enregistrement. Pour ce faire, vous devez cliquer sur le bouton « Options » situé en haut à droite de l’écran.
Une fois cela fait, une fenêtre s’ouvrira pour afficher les différentes options disponibles. Vous pouvez alors choisir la catégorie « Téléchargement et enregistrement ». Cette dernière regroupe tous les paramètres liés à l’enregistrement des vidéos.
Parmi ces options figurent notamment le nommage automatique des fichiers téléchargés ou encore la qualité d’image. Pensez à bien vérifier régulièrement ces paramètres afin que vos futurs enregistrements se déroulent dans les meilleures conditions possibles.
Si vous souhaitez apporter des modifications plus spécifiques aux paramètres d’enregistrement tels que la durée maximale autorisée pour un enregistrement donné ou encore le format vidéo souhaité, il faudra passer par l’étape du raccourci clavier.
Pour ce faire, appuyez simplement sur la touche F7 située sur votre clavier et une fenêtre s’affichera instantanément avec toutes les options concernant votre prochain enregistrement. Cela facilitera davantage vos futures manipulations sous Captvty.
Comment gérer les enregistrements de vidéos sur Captvty ?
Maintenant que vous savez comment enregistrer une vidéo sur Captvty et comment lancer plusieurs enregistrements, vous devez savoir comment gérer ces derniers. Effectivement, une fois que vous avez réalisé vos enregistrements, ils doivent être stockés quelque part. Mais où exactement ?
Captvty a pensé à tout et propose un dossier spécifique pour chaque téléchargement effectué. Il suffit simplement d’aller dans le menu « Dossiers », puis de cliquer sur l’option « Dossier des vidéos téléchargées » pour y accéder.
Dans ce dossier, toutes les vidéos sont classées par date d’enregistrement, facilitant ainsi leur organisation. Vous pouvez donc facilement retrouver la vidéo que vous cherchez sans avoir besoin de fouiller longtemps votre ordinateur.
Si jamais vous désirez déplacer ou supprimer un fichier téléchargé via Captvty depuis son emplacement initial (le fameux dossier), cela peut entraîner des problèmes lors de la lecture du fichier concerné.
Il est donc recommandé de faire très attention avant toute action pouvant nuire au bon fonctionnement du programme.
Dans le menu « Options », l’utilisateur peut modifier certains aspects liés aux données collectées par le logiciel, tels que les fichiers temporaires générés lors du téléchargement ou encore les informations envoyées au serveur captivant pour la mise à jour de l’application.
Pour ceux qui souhaitent aller un peu plus loin dans la gestion de leurs enregistrements, Captvty propose aussi une fonctionnalité de marquage. Cette dernière permet d’ajouter des notes personnelles et/ou des tags aux vidéos téléchargées afin d’y accéder plus facilement par la suite.
Cette fonctionnalité est particulièrement utile si vous avez tendance à accumuler les vidéos sur votre ordinateur et que vous souhaitez les retrouver rapidement.